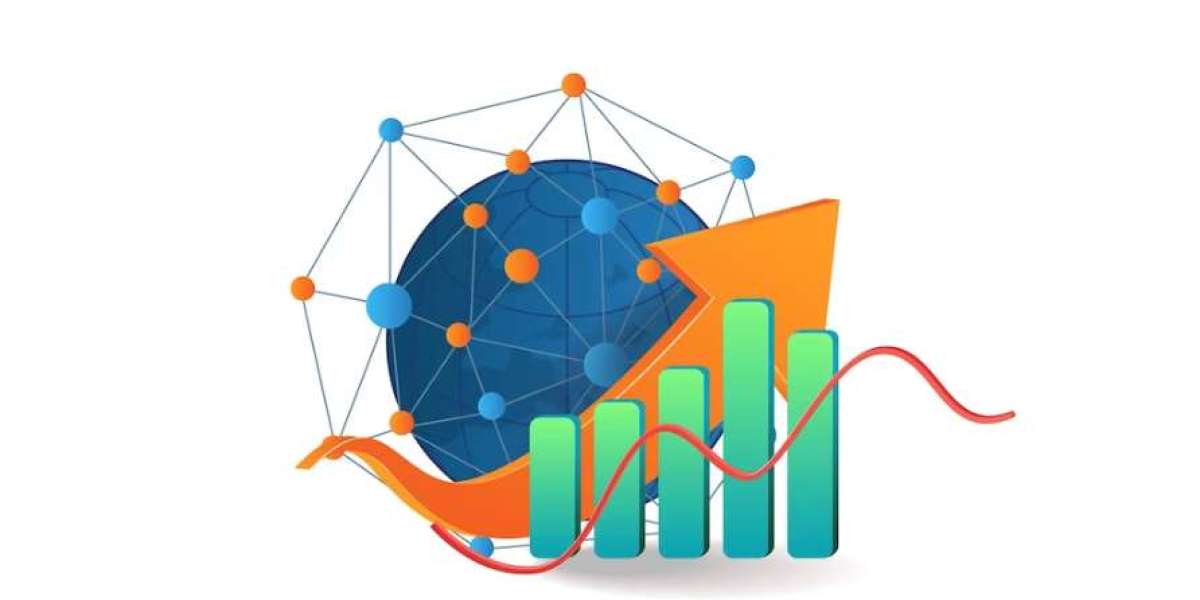Installing the Canon MF241d driver is essential to ensure your Canon MF241d multifunction printer operates efficiently with your computer. Proper installation allows your printer to communicate effectively with your system, enabling you to use all its features seamlessly. This guide will walk you through the installation process step-by-step, ensuring a smooth setup.
1. Prepare for Installation
Before you start the installation process, gather the necessary items: your Canon MF241d printer, a stable power source, and a computer with internet access. Ensure your printer is correctly set up and connected to a power source. If you plan to use a USB connection, ensure you have a compatible USB cable. For a network connection, make sure your printer is within range of your network.
2. Download the Driver
The first step in installing the Canon MF241d driver is to download it from the official Canon website. Navigate to Canon’s support page, and search for “MF241d.” Select your printer model from the search results to access the driver download page. Choose your operating system from the drop-down menu to ensure compatibility. Click the download link to begin downloading the driver file to your computer.
3. Install the Driver
Once the download is complete, locate the driver file, typically found in your computer’s Downloads folder. Double-click the file to launch the installation wizard. Follow the on-screen instructions to install the driver. During the installation process, you may be prompted to agree to the license agreement and select installation options. Choose “Standard Installation” unless you have specific requirements.
4. Connect Your Printer
During the installation process, you’ll be asked to connect your printer to your computer. If you’re using a USB connection, plug the USB cable into both the printer and your computer when prompted. If you’re setting up a network connection, ensure your printer is connected to your Wi-Fi network. Follow the on-screen prompts to complete the wireless setup, including entering your network credentials if required.
5. Complete the Installation
After connecting your printer, the installation wizard will proceed with the remaining setup steps. This may include configuring printer settings, aligning print heads, or performing a test print. Follow any additional on-screen instructions to finalize the installation. The wizard may also prompt you to install additional software or updates, which can enhance the functionality of your printer.
6. Test Your Printer
Once the installation is complete, perform a test print to verify that your printer is working correctly. Open a document or image on your computer and select “Print.” Choose the Canon MF241d from the list of available printers and confirm your print settings. Click “Print” and check the output to ensure that the printer is functioning as expected.
7. Troubleshooting
If you encounter any issues during installation, consult the troubleshooting section of the Canon support website. Common problems include connectivity issues, driver conflicts, or incorrect printer settings. Canon’s support site provides detailed guides and FAQs to help resolve these issues. Additionally, ensure that your operating system is up-to-date and compatible with the driver version you installed.
8. Keep Your Driver Updated
Regularly check for driver updates on Canon’s support page to ensure your printer continues to perform optimally. Updated drivers can fix bugs, improve performance, and add new features. Follow the same download and installation process to update your driver when a new version is released.
By following these steps, you can effectively install and set up the Canon MF241d driver, allowing you to enjoy the full capabilities of your printer. Proper installation ensures reliable performance and smooth operation, making your printing experience hassle-free.